
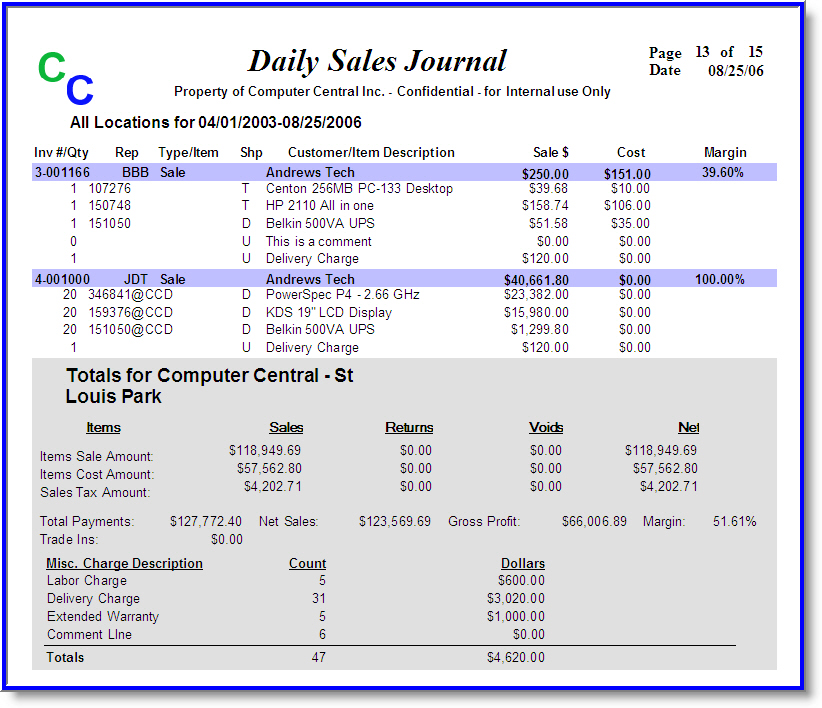
Select the range for which you want to create a Named Range in Excel.Here are the steps to create Named Ranges in Excel using Define Name: Here are three ways to create Named Ranges in Excel: Method #1 – Using Define Name
#DAILYSALES..COM UPDATE#
Now, if your company later decides to increase the commission to 3%, you can simply update the Named Range, and all the calculation would automatically update to reflect the new commission. You can just type a couple of alphabets of that named range and Excel will show the matching named ranges (as shown below):īy using Named Ranges in Excel, you can make Excel formulas dynamic.įor example, in the case of sales commission, instead of using the value 2.5%, you can use the Named Range. No Need to Go Back to the Dataset to Select CellsĪnother significant benefit of using Named Ranges in Excel is that you don’t need to go back and select the cell ranges. You would agree that these formulas are easy to create and easy to understand (especially when you share it with someone else or revisit it yourself.
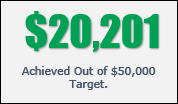
Similarly, for Sales Rep and Sales, you will have to use B2:B11 and C2:C11. In this data set, if you have to refer to the range that has the Date, you will have to use A2:A11 in formulas.
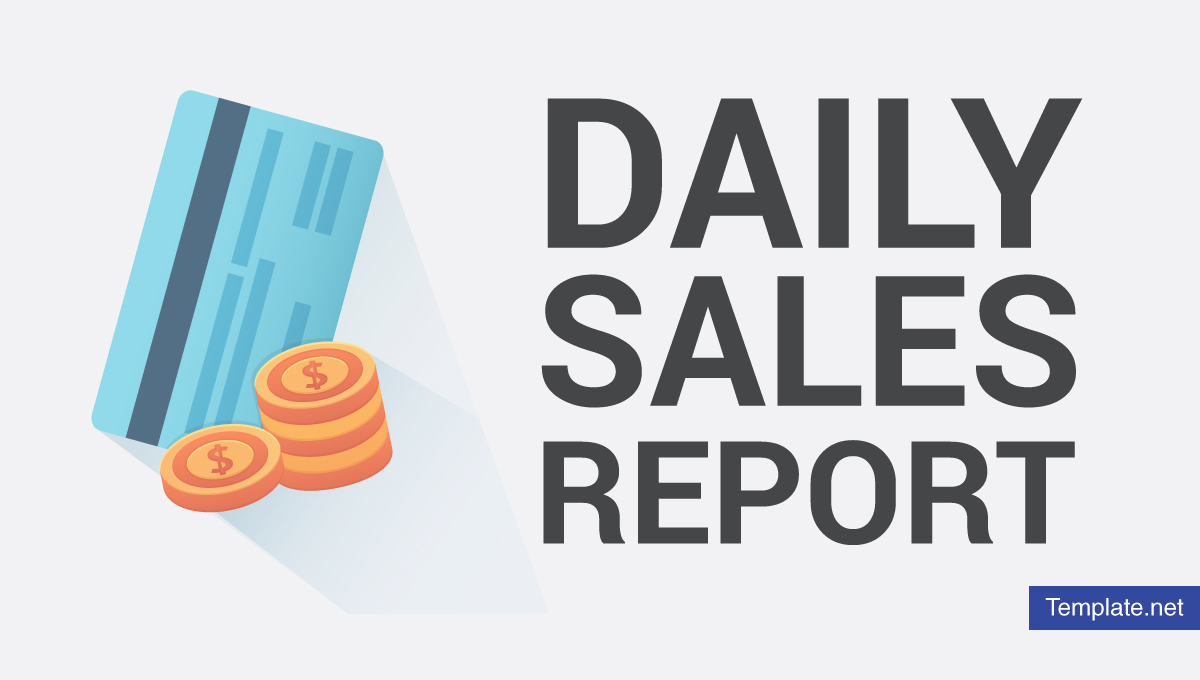
Now, instead of using the cell reference (such as A1 or A1:A10), you can simply use the name that you assigned to it.įor example, suppose you have a data set as shown below: Similarly, in Excel, you can give a name to a cell or a range of cells.

If someone has to call me or refer to me, they will use my name (instead of saying a male is staying in so and so place with so and so height and weight).


 0 kommentar(er)
0 kommentar(er)
